Workspace. 워크스페이스는 말 그대로 작업 영역을 의미합니다. 공부 시작 전 책상 정리하듯 포토샵과 일러스트레이터를 시작하기 전 필요한 것은 꺼내 놓고, 불필요한 것들은 책상 속에 집어넣듯 필요한 도구 및 자주 사용하는 툴들을 미리 정렬시키는 작업을 해 볼게요.
어도비 멤버십 가입 후 무료 사용 기간 일주일을 의미 없이 소진하고 있어요. 포토샵으로 작업 환경을 만드는 워크스페이스를 설정하는 것으로라도 뭐든 시작해 보고자 합니다. 저와 같이 시작하는 초보 분들 계시나요? 제가 하는 설정이 반드시 필수적이거나 절대적인 것은 아니에요. 기초적으로 세팅하는 것이기 때문에 사용하면서 언제든지 설정을 변화시켜 나가시면 됩니다.
포토샵 작업 영역 설정하기
저는 해외의 튜토리얼들도 자주 참고할 거라서 언어 설정은 영어로 되어 있어요. 그래서 설명도 영어를 기반으로 한 메뉴들로 설명드릴 거라서, 이 부분은 양해 부탁드려요.
상단 메뉴 표시줄의 Window의 하위 메뉴를 보시면 Arrange를 시작으로 쭉 길게 많은 메뉴들이 있네요. 이 중 이미 체크표시된 것들을 포함하여 다음의 메뉴들에 체크표시를 해주세요.
- adjustments
- character
- color
- history
- layers
- paragraph
그리고 나면 작은 메뉴 상자들이 여기저기에 떠 있을 거예요. 각각의 상자들을 잘 드래그하셔서 이런 배열이 되게 해 주세요. 개인의 편의의 맞게 알맞게 조절하셔도 됩니다.
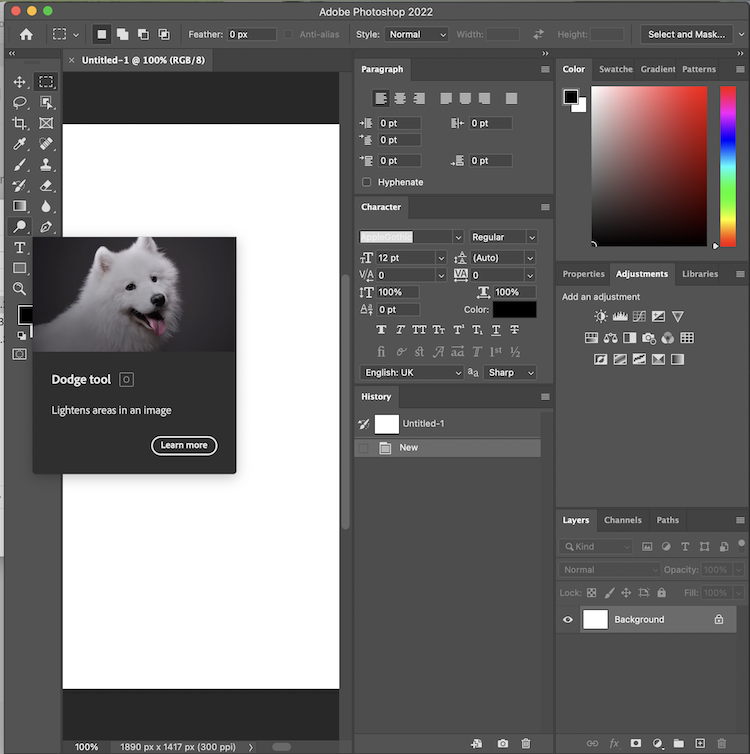
그러고 나서 할 일은, 작업하면서 실수로 메뉴들을 이리저리 드래그시켜버릴 수도 있겠죠? 원래 세팅에서 벗어날 경우를 대비해서 현재의 메뉴 배열을 저장하도록 할게요. 오른쪽 가장 모서리 부분을 보시면 화살표가 아래로 내려가 있는 ∨ 이런 모양의 버튼이 있어요. 아래 모양 화살표를 눌러주세요. 그러고 나서 New workspace를 누르면 현재 상태의 메뉴를 저장할 수 있어요. 나중에 메뉴 모양이 흐트러졌다, 하면 리셋 reset 버튼을 누르고 나서 내 이름으로 저장해 놓은 워크 스페이스를 눌러서 다시 돌아갈 수 있어요.
일러스트 작업 영역 설정하기
이번에는 일러스트레이터의 작업 영역을 설정해 볼게요. 포토샵과 마찬가지로 Window윈도 메뉴를 눌러주세요. 하위 메뉴가 뜨죠? 그중 아래의 항목(최소한)들을 체크표시해 주세요.
- control
- align
- color
- layer
- pathfinder
- stroke
- swatches
- transparency
작은 사각의 메뉴들이 여기저기 흩어져있죠? 드래그 앤 드롭으로 메뉴들을 아래의 사진과 같이 정렬시켜 주세요. 다시 한번 말씀드리지만 이게 기준은 아니랍니다. 참고만 해주세요!
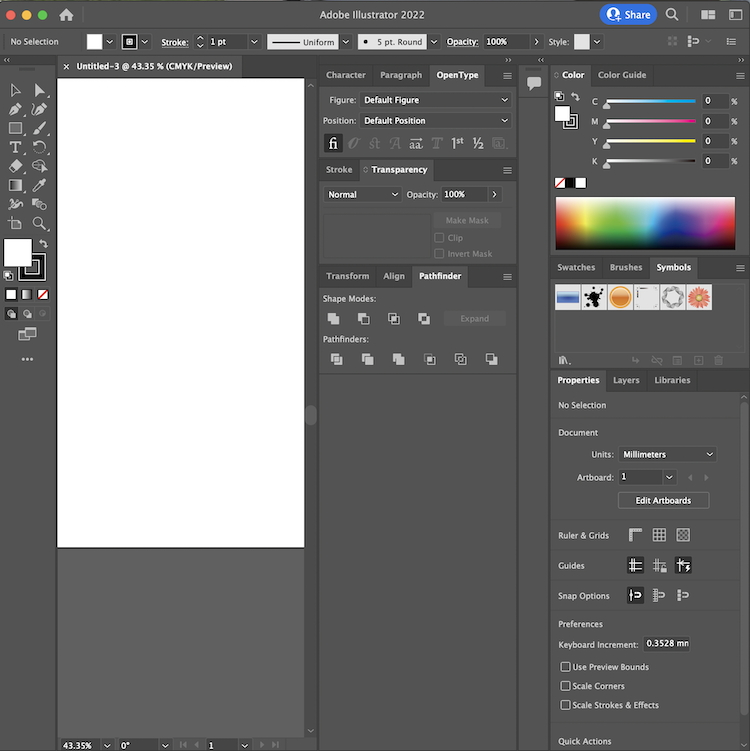
포토샵에서 작업 환경을 저장했던 것과 마찬가지로 오른쪽 맨 위의 네모난 창을 누르면 아래서 두 번째의 New workspace를 눌러주세요. 그리고 이름 설정 후 확인하시면 정렬했던 설정이 저장됩니다. 나중에 흐트러질 경우 설정했던 이름을 누르면 원래의 상태로 돌아갑니다.
이제 포토샵과 일러스트레이터를 사용할 준비가 되었습니다. 여러분도 준비되셨나요? 앞으로 배울 다양한 기능들을 배울 생각에 설레네요! 포토샵, 일러스트레이터 작업 영역 설정으로 첫 단추를 꿰었네요.
댓글